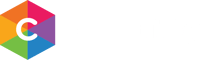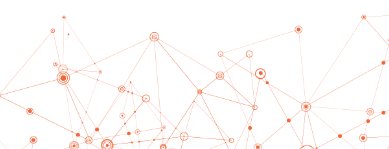Communicate Easily, Connect Better
From the small stuff to the big picture, seamlessly connect staff and participants on the Moments App! Ensure compliance while eliminating miscommunication, HIPAA violations, incomplete processes, and damaging staff-participant relationships.
Request a Demo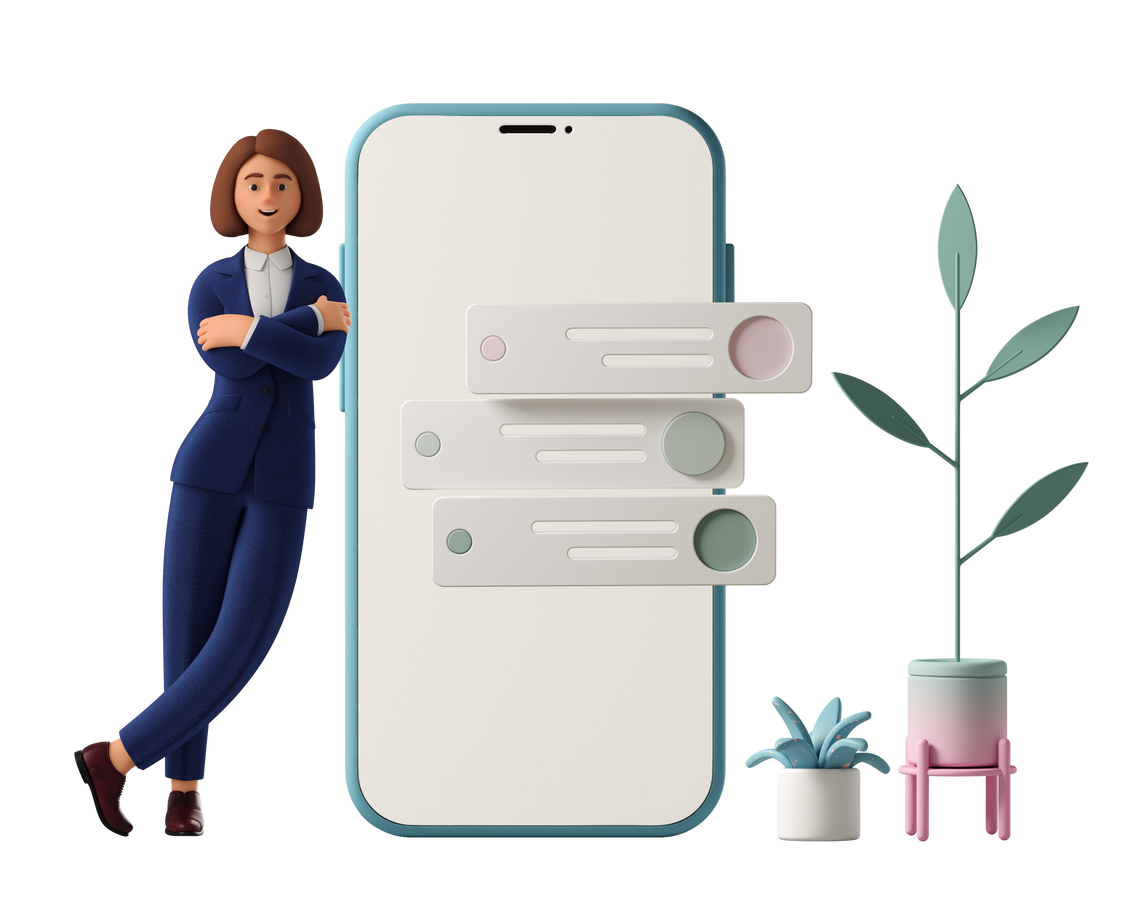
As Seen In

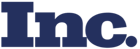
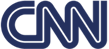

Achieve Your Goals With Moments
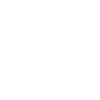
Real Time Notifications
Alert Staff and Families of Safety Concerns & Other Time Sensitive Notifications
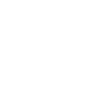
Single Source of Truth
Centralize Communication to Eliminate Inefficiencies

Safe and Secure
Consolidate Contacts, Data, and Media on a Protected Platform
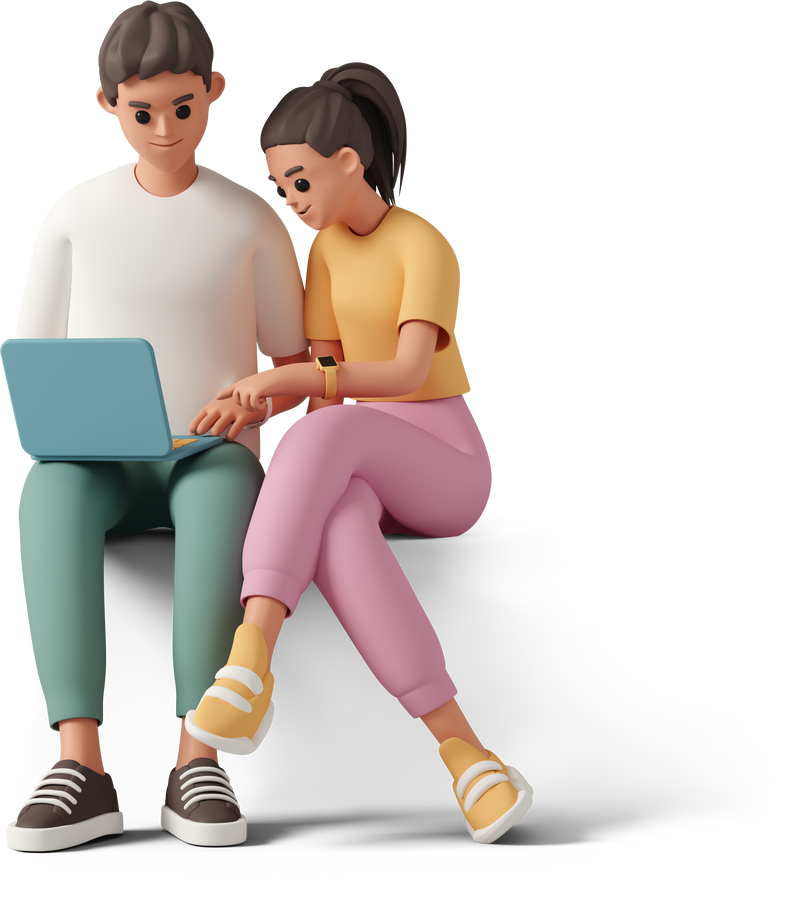
"I was able to easily pull up the records, communication, and all incident logs with a few clicks on my computer which were more detailed and accurate than any verbal or paper form had ever been. I believe that if I wasn't able to provide such accurate and clean reporting in such a quick turnaround, we would still be dealing with this parent..."
— Kat R., Director, Walnut Creek Parks and Rec
More Questions? We’ve Got Answers.
Frequently Asked Questions
How do I download the Moments App?
To download the Moments App:
1. Open the Google Play or App Store on your mobile device or tablet
2. Search "Moments by Curacubby"
3. Click the icon to download the app
How do I login to Moments?
To login in to Moments:
1. Open the Moments App
2. Opt to login through your existing Facebook or Google account
3. Another option is to use your Username and Password from your existing Curacubby account. (Note: Email used for Moments MUST match your Curacubby account)
Still unable to login? Follow this guide to: ACCESS MOMENTS
How do I send a message to staff?
To send a message to staff:
1. Open the Moments App
2. Click the second icon from the left, the "chat bubble"
3. Select the staff member you want to communicate with
4. Fill in the information for your Moment
5. Click "Send"
How do I send a photo to families?
To send a photo to families:
1. Open the Moments App
2. Click the bottom right "+" plus sign to create a new moment
3. Click the light blue icon to select the type, "Photo"
4. Fill in the text for your Moment
5. Select the images or video to attach
6. Scroll down and select "Participants" to select recipients
7. Toggle to "Publish"
8. Click "Create"
How to log a report or create a note?
To log a report or create an internal note:
1. Open the Moments App
2. Click the bottom right "+" plus sign to create a new moment
3. Click the light blue icon to select the type "Note"
4. Fill in the information for your Moment
5. Leave the moment "Unpublished" to keep the note internal
6. Click "Create"
How do I learn more about Moments?
For more troubleshooting information about the Moments App, visit our Knowledge Base.